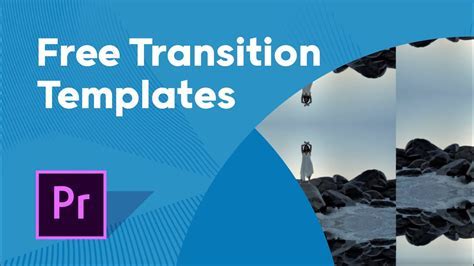The world of video editing is a fascinating one, with numerous techniques and tools available to enhance your creative vision. One of the most popular video editing software is Adobe Premiere Pro, which offers a wide range of features to make your video editing experience smooth and enjoyable. Among its many features, transition templates are an essential part of the video editing process, allowing you to seamlessly move from one scene to another.
In this article, we will explore the importance of Premiere Pro transition templates, discuss the different types of transitions available, and provide you with 10 essential Premiere Pro transition templates to elevate your video editing game.

Why Use Premiere Pro Transition Templates?
Transition templates are pre-designed animations that help you move from one scene to another in a visually appealing way. They can be used to create a professional-looking video, add drama or emphasis to a scene, or simply to make your video more engaging. With Premiere Pro transition templates, you can:
- Enhance the visual flow of your video
- Create a cohesive look and feel
- Add professionalism to your video
- Experiment with different styles and moods
- Save time and effort in the editing process
Types of Premiere Pro Transitions
Premiere Pro offers a wide range of transition templates, including:
- Dissolves: a gradual transition from one scene to another
- Fades: a transition that fades in or out of a scene
- Slides: a transition that moves one scene to another in a sliding motion
- Swipes: a transition that moves one scene to another in a swiping motion
- 3D transitions: a transition that uses 3D animations to move from one scene to another
10 Essential Premiere Pro Transition Templates
Here are 10 essential Premiere Pro transition templates to get you started:
- Swipe Transition: a simple and elegant transition that swipes from one scene to another.

- Fade In/Out Transition: a classic transition that fades in or out of a scene.

- Slide Transition: a transition that moves one scene to another in a sliding motion.

- Dissolve Transition: a gradual transition from one scene to another.

- 3D Rotate Transition: a transition that rotates one scene to another in 3D space.

- Zoom Transition: a transition that zooms in or out of a scene.

- Pan Transition: a transition that pans one scene to another.

- Tilt Transition: a transition that tilts one scene to another.

- Swirl Transition: a transition that swirls one scene to another.

- Glitch Transition: a transition that creates a glitch effect between scenes.

How to Use Premiere Pro Transition Templates
Using Premiere Pro transition templates is easy. Here's a step-by-step guide:
- Import your footage into Premiere Pro.
- Select the transition template you want to use.
- Drag and drop the transition template into the timeline.
- Adjust the transition duration and settings as needed.
- Preview the transition to ensure it looks good.
Conclusion
In conclusion, Premiere Pro transition templates are an essential part of the video editing process. They can enhance the visual flow of your video, create a cohesive look and feel, and add professionalism to your video. With the 10 essential Premiere Pro transition templates provided in this article, you can elevate your video editing game and take your videos to the next level.






What is a Premiere Pro transition template?
+A Premiere Pro transition template is a pre-designed animation that helps you move from one scene to another in a visually appealing way.
How do I use Premiere Pro transition templates?
+Using Premiere Pro transition templates is easy. Simply import your footage into Premiere Pro, select the transition template you want to use, drag and drop it into the timeline, and adjust the transition duration and settings as needed.
Can I customize Premiere Pro transition templates?
+We hope this article has been helpful in providing you with 10 essential Premiere Pro transition templates to elevate your video editing game. If you have any questions or need further assistance, please don't hesitate to ask. Happy editing!