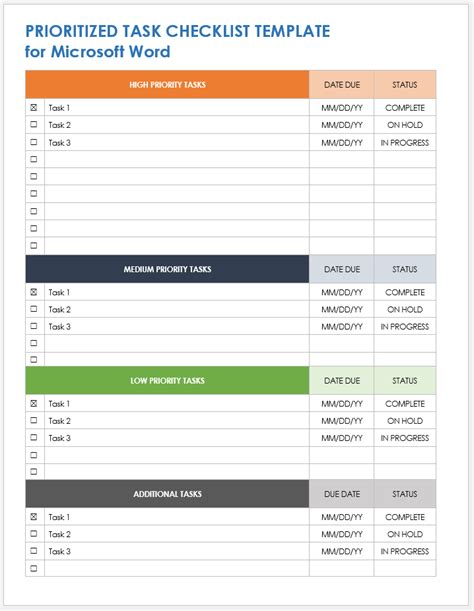Effective time management is crucial for success in both personal and professional life. One of the most efficient ways to manage your tasks and stay organized is by using a to-do list. While there are numerous apps and tools available for creating to-do lists, many people still prefer using Microsoft Word due to its versatility and familiarity.
In this article, we will explore the benefits of using a to-do list template in Microsoft Word, provide a comprehensive guide on how to create and customize your own template, and offer some practical tips on how to maximize the effectiveness of your to-do list.
Benefits of Using a To-Do List Template in Microsoft Word
Why Use a To-Do List Template in Microsoft Word?
- Improved Productivity: A well-structured to-do list helps you prioritize tasks, manage your time more efficiently, and stay focused on your goals.
- Enhanced Organization: A to-do list template in Microsoft Word allows you to categorize tasks, set deadlines, and track progress, keeping you organized and on top of your tasks.
- Customization: Microsoft Word provides a wide range of tools and features that enable you to create a to-do list template tailored to your specific needs and preferences.
- Accessibility: Since many people are already familiar with Microsoft Word, using a to-do list template in this software eliminates the need to learn new tools or apps.
- Cost-Effective: Unlike some task management apps, using a to-do list template in Microsoft Word is free, making it an excellent option for individuals and businesses on a budget.
Creating a To-Do List Template in Microsoft Word
Step-by-Step Guide to Creating a To-Do List Template
Creating a to-do list template in Microsoft Word is a straightforward process that requires only a few minutes of your time. Here's a step-by-step guide to help you get started:
Step 1: Open Microsoft Word and Create a New Document
Open Microsoft Word and create a new document by clicking on the "File" tab and selecting "New." Choose a blank document template, and give your document a descriptive name, such as "To-Do List Template."
Step 2: Set Up the Template Structure
To create a basic to-do list template, you'll need to set up a table with the following columns:
- Task
- Description
- Priority
- Deadline
- Status
To insert a table, click on the "Insert" tab and select "Table." Choose the number of rows and columns you need, and adjust the table size to fit your content.
Step 3: Add Header Rows and Columns
Add header rows and columns to your table by clicking on the "Insert" tab and selecting "Header & Footer." This will help you distinguish between the different sections of your to-do list.
Step 4: Customize the Template
Customize your to-do list template by adding colors, fonts, and other visual elements that make it more appealing and easy to use. You can also add checkboxes, icons, or other graphics to make your template more engaging.
Step 5: Save the Template
Save your to-do list template by clicking on the "File" tab and selecting "Save As." Choose a location to save your template, and give it a descriptive name, such as "To-Do List Template.dotx."
Free To-Do List Template for Microsoft Word Download
If you prefer to download a pre-designed to-do list template for Microsoft Word, you can find numerous free templates online. Here are a few options:
- Microsoft Word To-Do List Template (Free Download)
- To-Do List Template for Microsoft Word (Free Download)
- Daily To-Do List Template for Microsoft Word (Free Download)
Tips for Maximizing the Effectiveness of Your To-Do List
Practical Tips for Using Your To-Do List Template
Here are some practical tips for using your to-do list template effectively:
- Set Clear Goals: Start by setting clear goals and priorities for your tasks. This will help you focus on the most important tasks and avoid procrastination.
- Break Down Large Tasks: Break down large tasks into smaller, manageable chunks. This will make it easier to complete tasks and avoid feeling overwhelmed.
- Use Priorities: Use priorities to categorize tasks based on their importance and urgency. This will help you focus on the most critical tasks first.
- Track Progress: Track your progress by updating the status column in your to-do list template. This will help you see how far you've come and stay motivated.
- Review and Adjust: Review your to-do list regularly and adjust it as needed. This will help you stay on track and make sure your tasks are aligned with your goals.
Gallery of To-Do List Templates for Microsoft Word





FAQs
What is the purpose of a to-do list template?
+A to-do list template helps you create a structured list of tasks to manage your time and increase productivity.
How do I create a to-do list template in Microsoft Word?
+Follow the steps outlined in this article to create a to-do list template in Microsoft Word.
Can I download a free to-do list template for Microsoft Word?
+Yes, you can download free to-do list templates for Microsoft Word from various online sources.
By following the steps outlined in this article, you can create a customized to-do list template in Microsoft Word that helps you manage your tasks and increase productivity. Remember to set clear goals, break down large tasks, use priorities, track progress, and review and adjust your template regularly to maximize its effectiveness.